전자책 만들기, 애크로뱃 PDF 편집, 분리, 추출, 주석 기능 활용하는 법
대기업에 다니고 있거나 대기업 이직을 목표로 하는 분들을 보면 커리어 관리를 위해 끊임없이 자기 계발을 하고는 합니다. 저도 직장 생활을 하던 시절 더 나은 스펙을 쌓기 위해 업무와 연관된 지식을 물론, 영어와 일본어도 꾸준히 공부했었던 경험이 있습니다. 당시에만 해도 두껍고 무거운 책을 들고 다니면서 공부를 했는데 요즘은 가볍게 스마트폰이나 태블릿, 노트북에 전자책 파일을 넣어 다니면서 보더라구요.
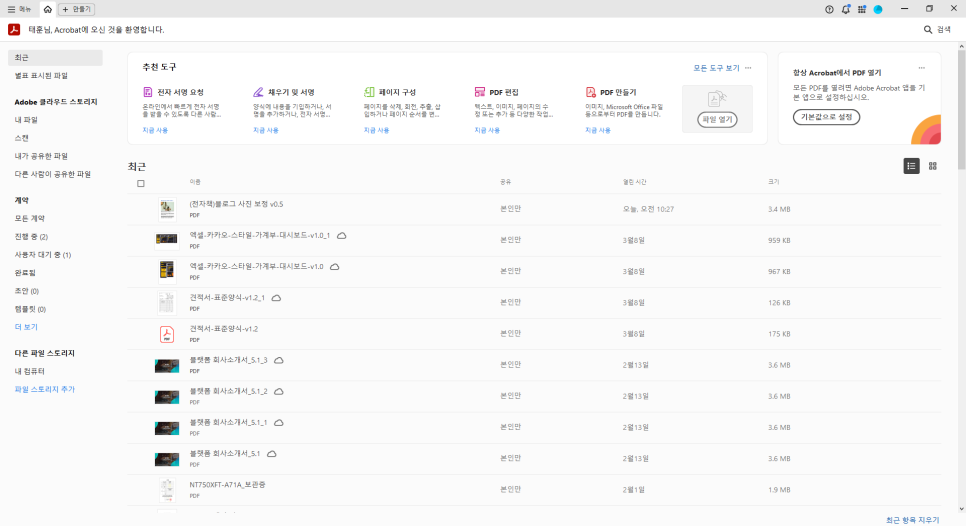
오늘은 이렇게 가볍고 효율적인 자기 계발을 위해 평소 읽고 싶었던 책이나 아티클 등에서 내게 필요한 내용만 골라 애크로뱃 PDF 편집 기능을 사용하여 자기계발을 위한 나만의 전자책 만들기를 하는 방법을 알려드리려고 합니다.
우선 따라해보려면 어도비 애크로뱃 프로그램이 설치되어 있어야겠죠? 첫 이용 시 정식 버전을 7일 간 무료 체험이 가능해서 부담 없이 써보고 구독 여부를 결정할 수 있습니다.
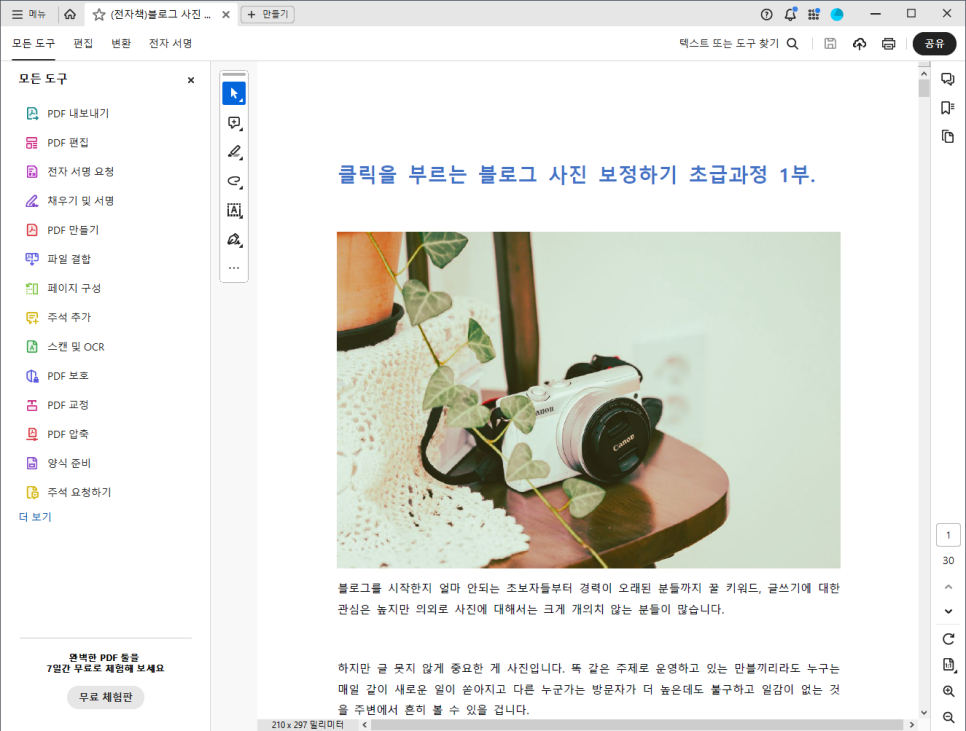
분리하기
프로그램을 설치 & 실행했다면 작업할 파일을 불러옵니다. 저는 제가 직접 제작했던 라이트룸 강의 자료를 불러왔습니다.
좌측을 보면 / 전자 서명 요청 / 채우기 및 서명 / 스캔 및 OCR / 파일 결합 / 페이지 구성 등 다양한 메뉴를 지원하는 걸 확인 가능합니다. 그럼 PDF 분리 & 추출을 해보기 위해 '페이지 구성' 메뉴로 이동합니다.
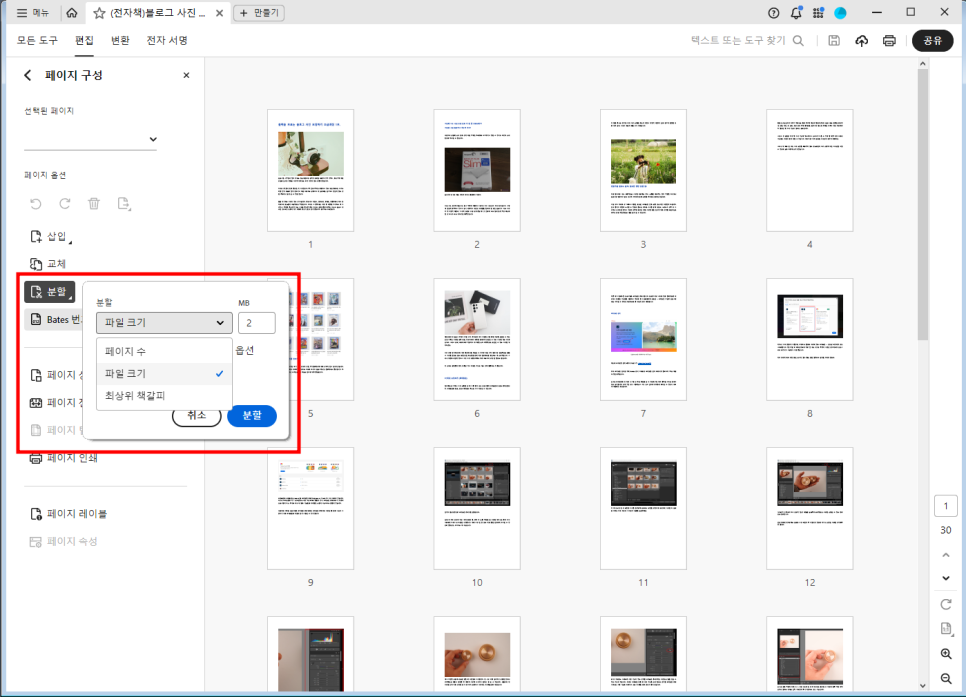
페이지 구성 화면으로 전환되면 좌측에서 '분할' 버튼을 클릭합니다. 그러면 페이지 수 / 파일 크기 / 최상위 책갈피까지 3가지 방법 중 하나를 선택해서 분할할 수 있어요.
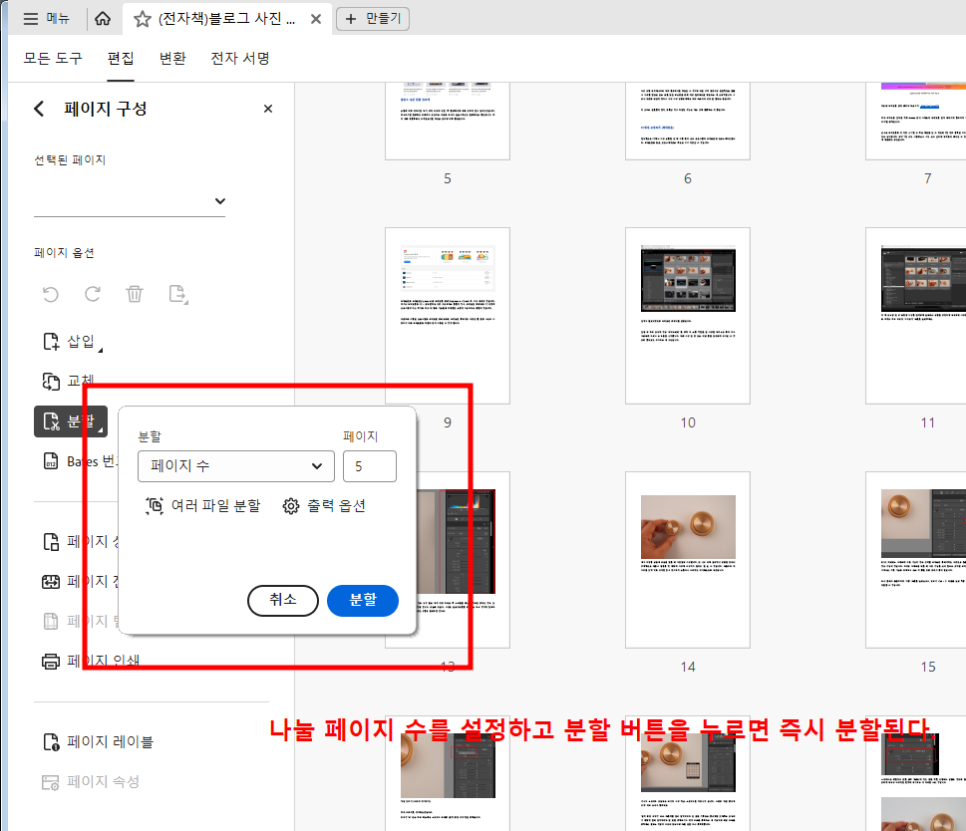
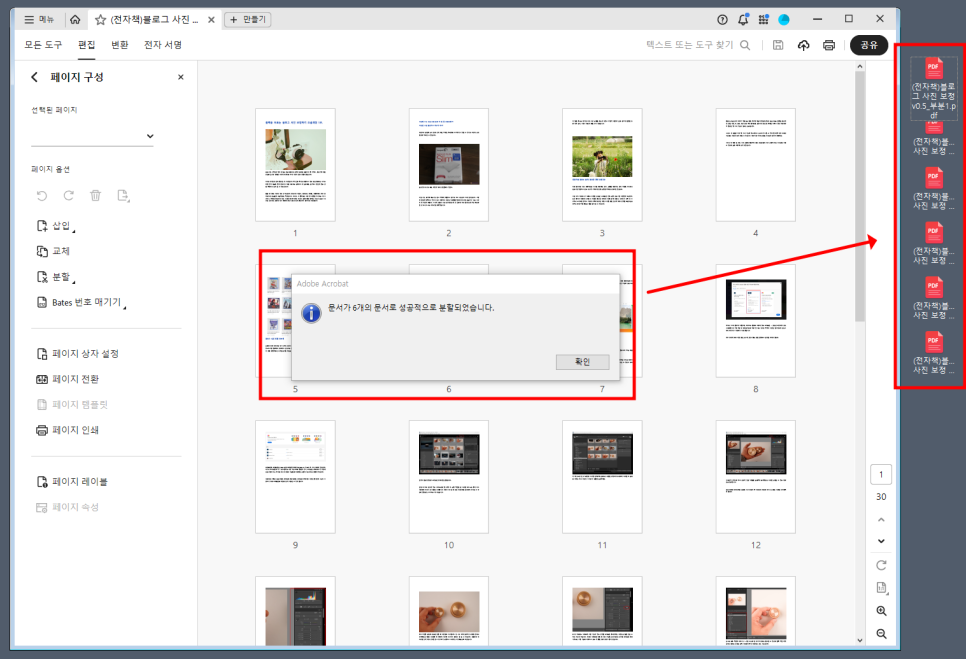
상황에 맞춰 세 가지 수단 중 하나를 골라 진행하면 되는데요. 저는 보편적으로 많이 사용하는 '페이지 수'를 활용하여 5장씩 나눠봤습니다. 몇 장으로 나눌 것인지 정하고 분할 버튼을 누르는 즉시 나눠지는 방식입니다. 이때 원본은 그대로 유지하기 때문에 부담 없이 해 볼 수 있어요.
추출하기
이번에는 PDF 추출을 해보겠습니다.
먼저 우측에서 'Ctrl 키를 누르고 있는 상태에서 마우스로 한 장씩 클릭'하거나 'Shift + 상하좌우 방향키' 혹은 '마우스로 쭉 드래그'해서 원하는 쪽을 선택해 줍니다. 저는 강의 때 가장 반응이 좋았던 피부 잡티, 여드름을 지우는 부분만 골라 전자책 만들기를 진행!
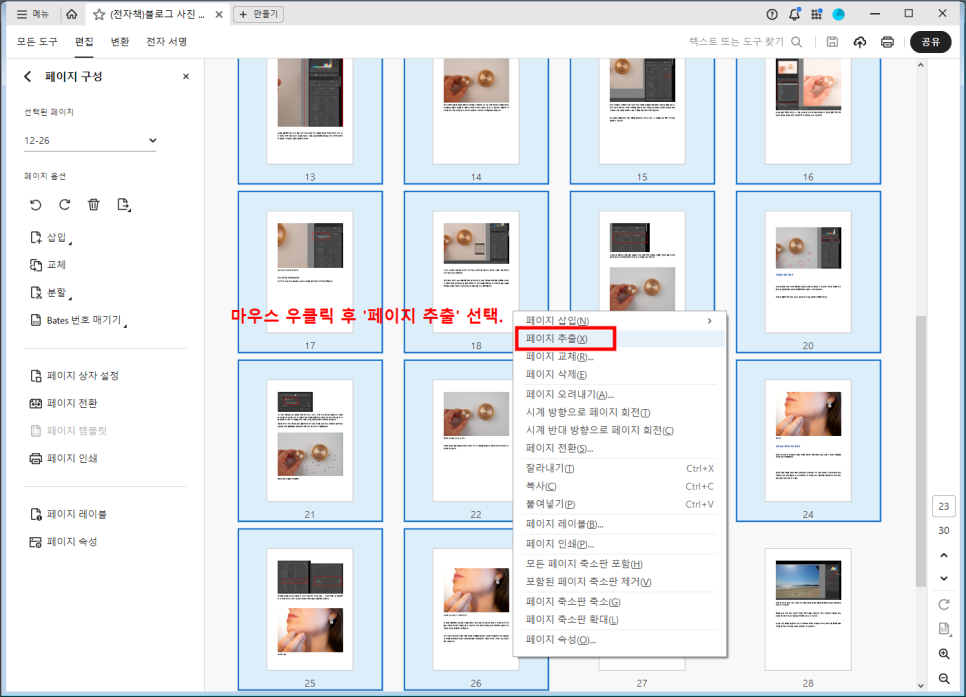
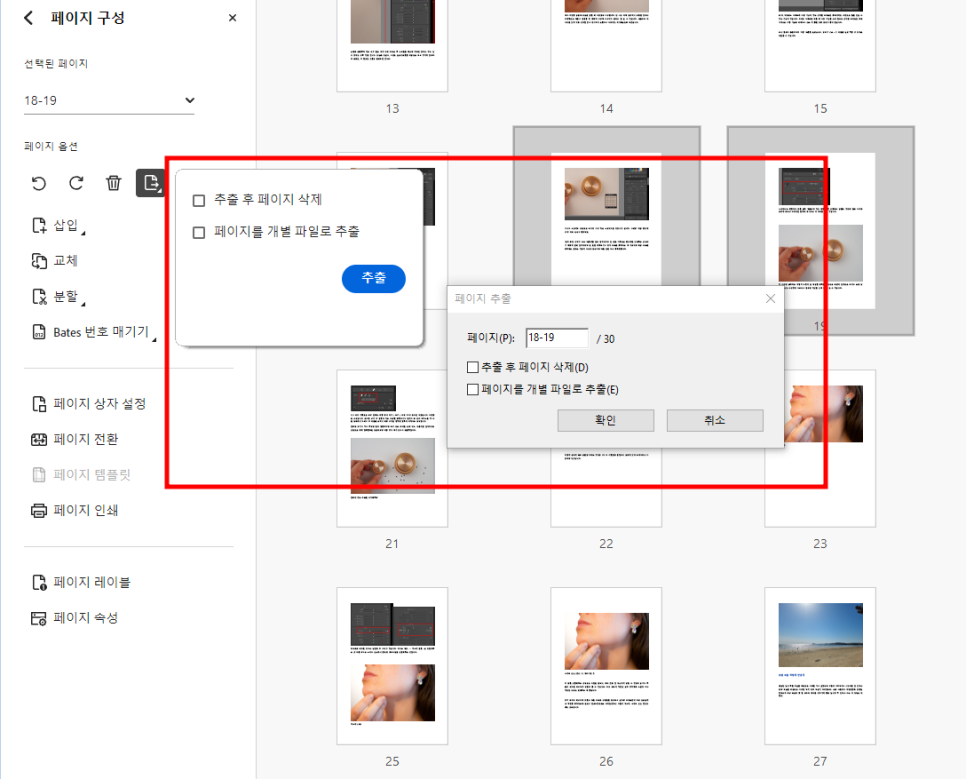
이어서 마우스 우클릭을 하고 '페이지 추출'을 눌러줍니다. 그러면 추출 후 페이지를 삭제할 것인지, 개별 파일로 저장할 것인지 옵션을 체크할 수 있는데요. 혹시 모를 상황을 대비에 원본을 그대로 유지할 수 있도록 옵션의 체크 박스를 전부 해제 후 진행하는 걸 추천해 드립니다.
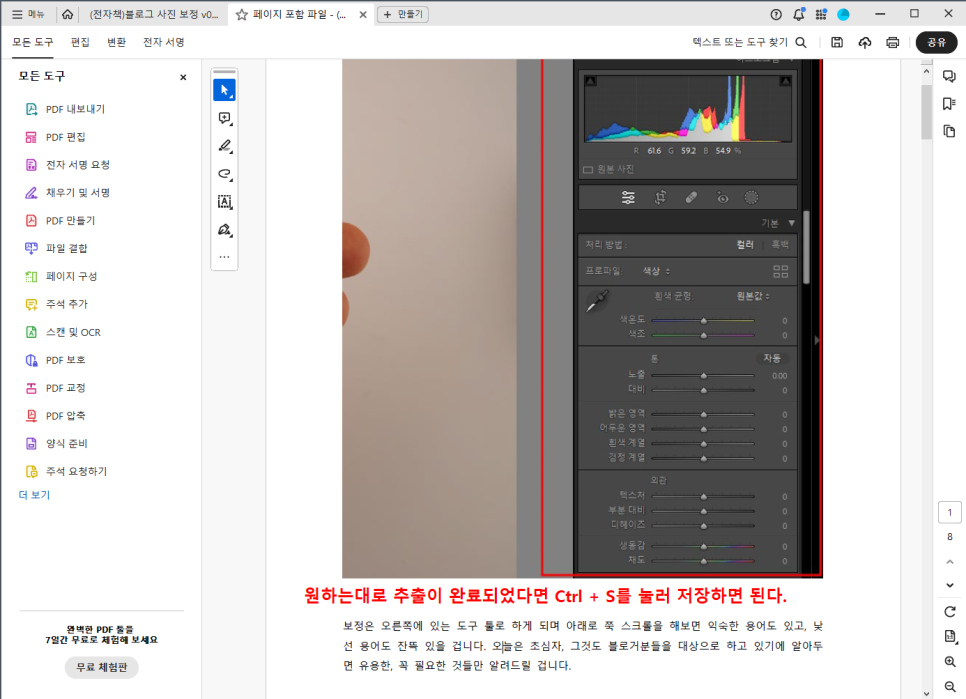

옵션을 고르고 확인을 눌렀다면 방금 선택했던 내용들만 남아 있는 걸 볼 수 있습니다.
다시 한 번 확인 후 원하는대로 작업이 완료되었다면 단축키 'Ctrl + S'를 입력, 내 컴퓨터나 Adobe 클라우드 스토리지 혹은 외부 클라우드 스토리지인 BOX / 드롭박스 / 구글 드라이브 / 원드라이브 / SharePoint Site와 연동하여 저장할 수 있습니다.
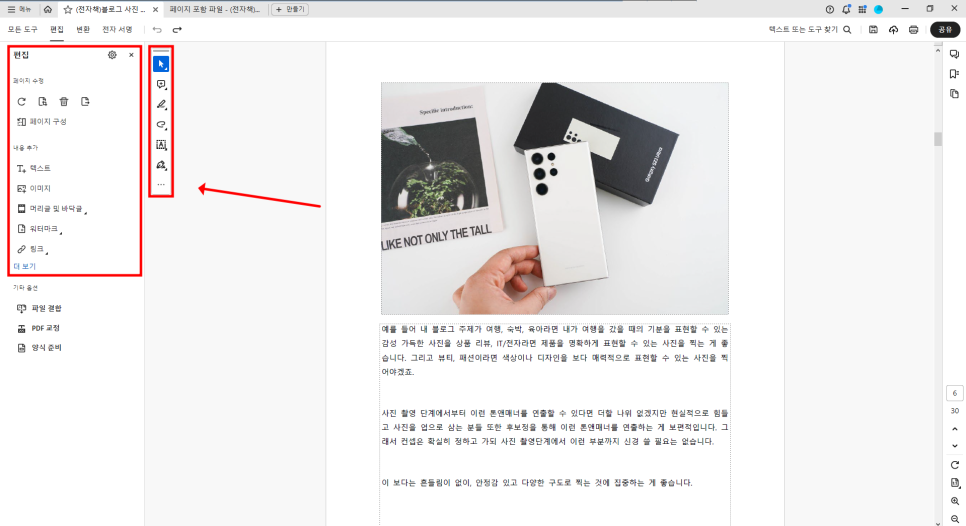
편집하기
전자책 만들기를 완료 후 스마트폰, 태블릿 등에 저장해서 다니다 보면 필기를 하거나 내용을 수정하고 싶어질 수 있습니다. 이럴 땐 'PDF 편집' 메뉴로 들어가면 필기부터 그리기, 도형, 이미지 / 텍스트 수정, 주석 추가 등의 작업을 하는 게 가능합니다.
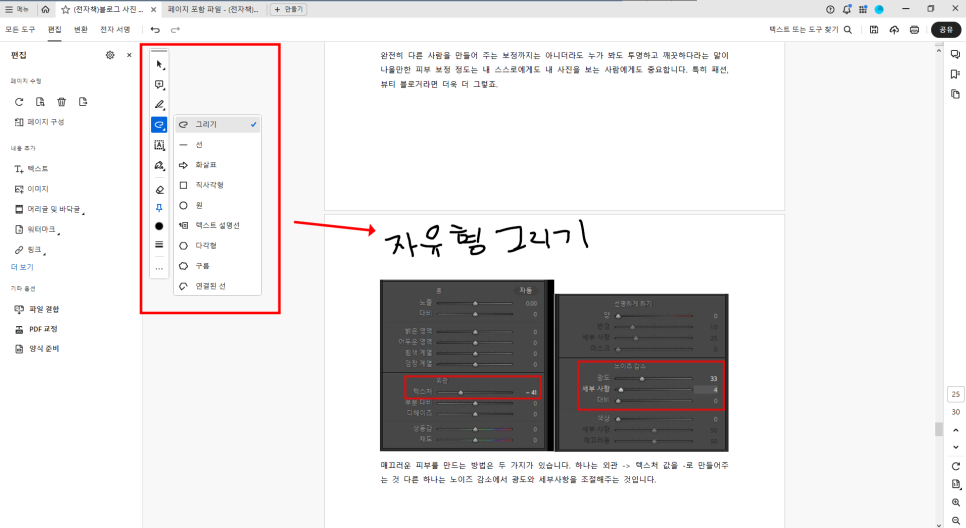
펜을 쓸 수 있는 환경이라면 도구 툴에서 '자유형 그리기 -> 그리기'를 누른 다음 노트에 펜으로 필기를 하듯 자유롭게 작성을 하면 됩니다.
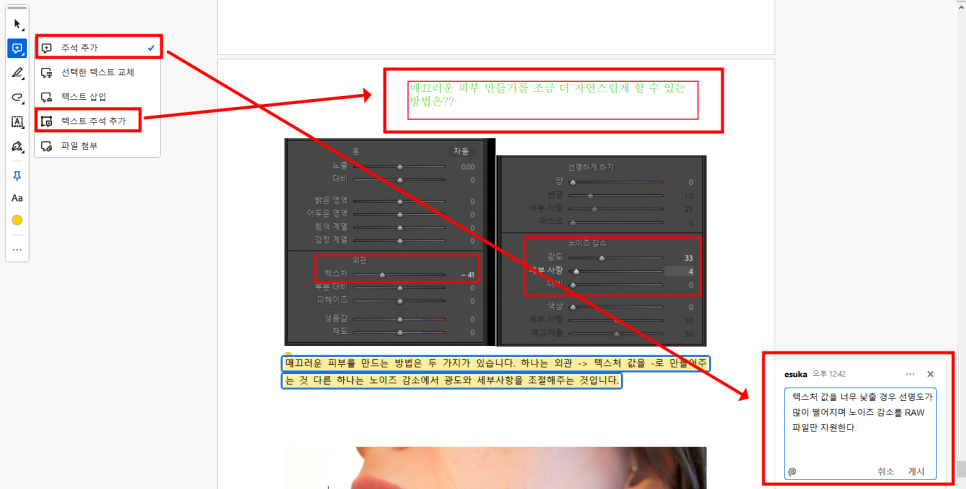
하지만 만약에 펜이 없다면 마우스만으로 원활한 필기를 하기엔 무리가 있는데요. 이럴 땐 주석 기능을 쓰면 됩니다.
'주석 추가'의 경우 아무 곳이나 터치하거나 특정 텍스트 영역을 드래그해서 주석을 달 수 있습니다. 게시 후에는 추가적인 코멘트도 계속 달 수 있어 개인 메모용 외에 공동 작업물을 제작할 때도 요구사항 등을 작성하는 용도로 유용하게 쓸 수 있습니다.
그리고 '텍스트 주석 추가'를 하면 네모 박스를 원하는 위치에 생성하고 그 안에 글자를 적을 수 있어요. 저는 둘 중에서 필요할 때만 열어 볼 수 있는 '주석 추가'쪽을 선호하는 편입니다.
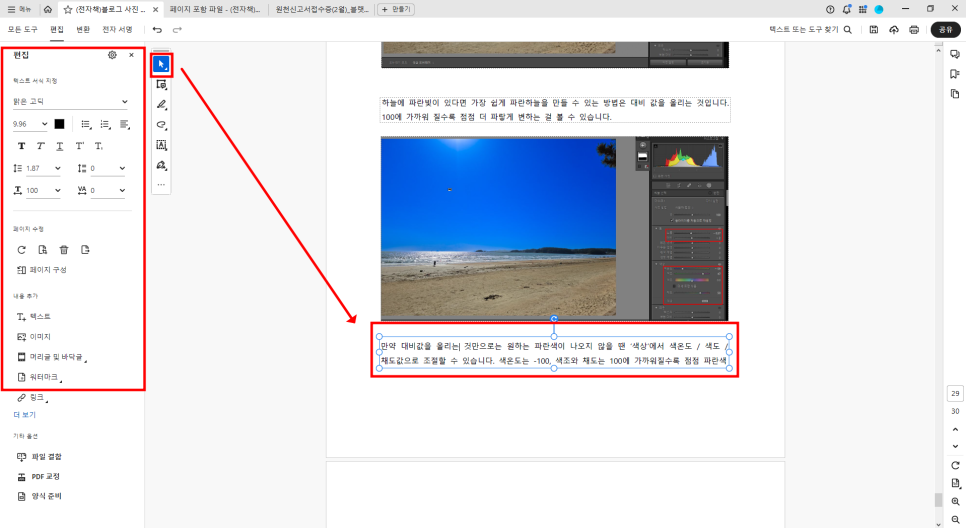
본문 내용을 수정하고 싶을 땐 도구 툴에서 '텍스트 선택 -> 선택'을 누르면 마이크로소프트 워드, 엑셀에서 문서를 작성하는 것처럼 간편하게 수정 가능합니다. 이때 폰트 변경, 크기 조절, 글꼴 색상, 굵게, 기울임꼴, 밑줄 같은 꾸미기 기능까지 이용할 수 있어요.
지금까지 애크로뱃의 다양한 PDF 편집 기능으로 나만의 전자책 만들기를 해봤습니다. 이렇게 만들면 내가 보고 싶은 도서나 문서들을 원하는 부분만 골라서 태블릿이나 폰으로 편하게 들고 다니면서 볼 수 있겠죠? 사용법도 쉬워서 문서 관련 에디터를 써 본 경험이 있는 분이라면 정말 쉽게 다룰 수 있는 프로그램입니다.
오늘 알려드린 것 외에도 많은 기능들을 탑재하고 있으며 크롬 확장 프로그램을 지원하는 등 접근성도 뛰어난 만큼, 자기 계발, 커리어 관리가 필요한 분이라면 이번 기회에 제대로 한 번 써보는 것도 괜찮을 듯 싶습니다. 그럼 아래 링크를 통해 앱을 직접 사용해 보고, 구독도 고려해보시길 바랍니다. 읽어주셔서 감사합니다.