윈도우 SSD 마이그레이션 하드디스크 복사, 데이터 옮기기 이지어스 Disk Copy Pro 사용법

부족한 용량을 확장하기 위해 더 큰 용량의 SSD/HDD로 업그레이드 하거나 번거로운 OS 재설치 작업을 간소화 하기 위한 목적 등, 여러가지 이유로 윈도우 SSD 마이그레이션 작업이 필요할 때가 있습니다.

단순히 Ctrl +C, V 해서 데이더 옮기기를 하는 거라면 크게 어렵지 않지만, 부팅에 필요한 시스템 파일 등을 포함하여 원본 드라이브와 완전히 동일한 사본을 만드는 하드디스크 복사는 이러한 작업을 한 번도 안해본 분들에겐 막연히 어렵게만 느껴질 수 있는데요. 막상해보면 전혀 어렵지 않습니다.

특히 이지어스 Disk Copy Pro 프로그램 같은 경우 클릭 몇 번으로 간단하게 윈도우 SSD 마이그레이션을 할 수 있는 프로그램인데요. 지금부터 어떻게 사용하면 되는지 알려드리겠습니다.
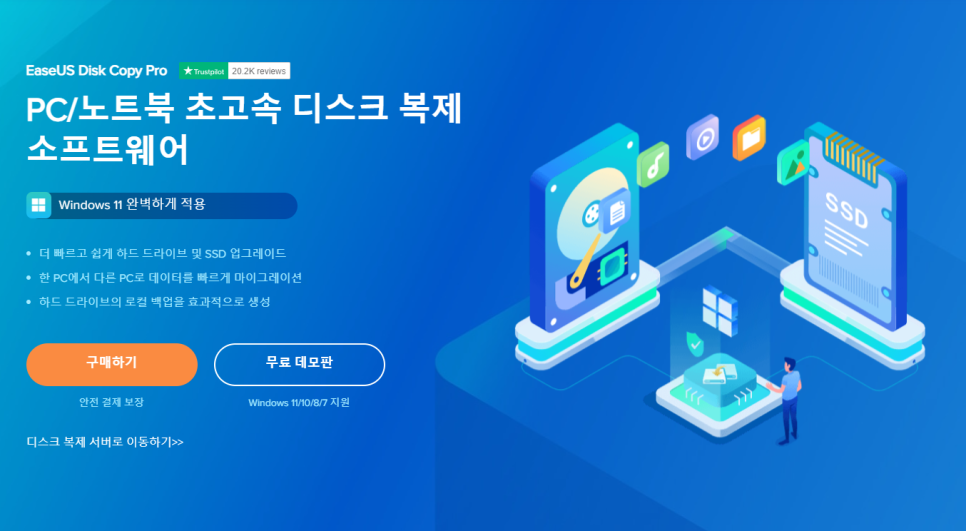
준비하기
이지어스 Disk Copy Pro는 Windows 11 / 10 / 8 / 7 / Vista / XP 에서 사용할 수 있으며 파일 시스템은 FAT12 / FAT16 / FAT32 / NTFS를 지원합니다.
만약 회사에서 쓰는 업무용이거나 Windows Server / Home Server 2011 및 Small Business Server 등의 환경에서 써야되는 상황이라면 테크니션 또는 서버 버전을 사용하면 됩니다.
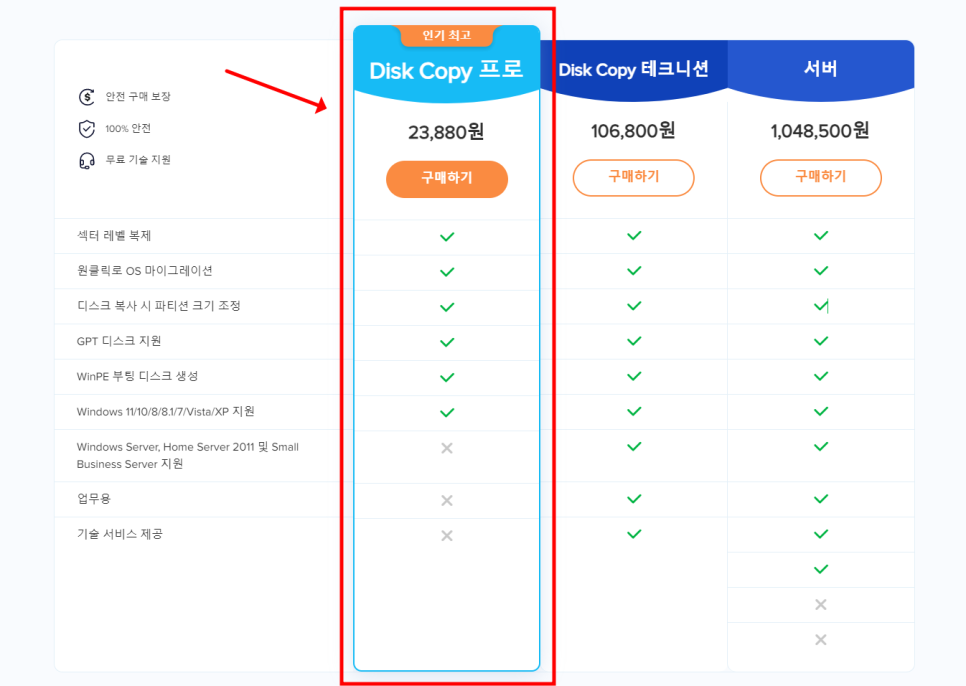
무료 데모판도 있지만 기능 제한이 커서 실제로 사용하려면 구매를 해야하는데요. Windows 10, 11 등 보편적인 환경에서 쓸 수 있는 '개인용' 플랜인 프로 버전의 경우 23,880원으로 영구 구매를 할 수 있어서 부담 없이 이용할 수 있을 겁니다.
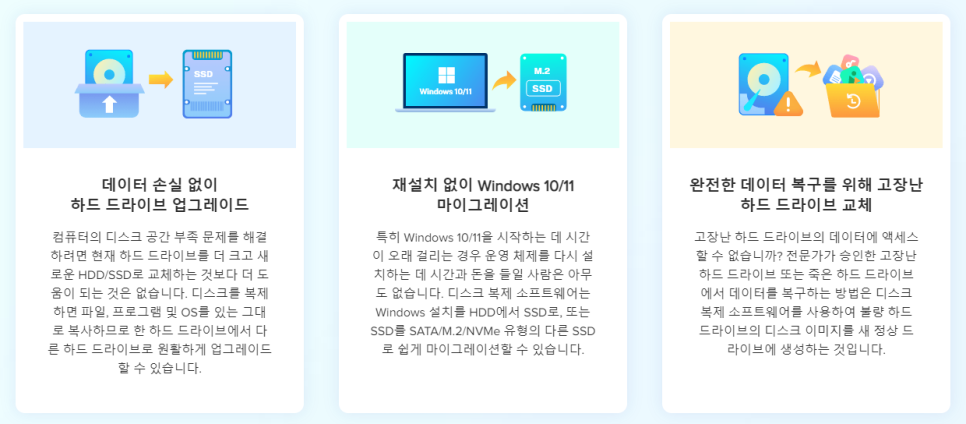
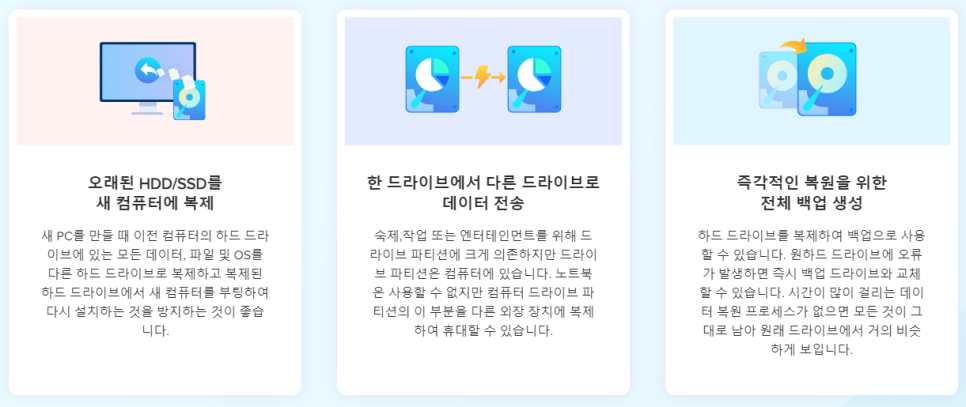
주요 강점
앞서 이야기드렸던 것처럼 이지어스 Disk Copy Pro는 복잡한 과정 없이 사용하던 환경을 그대로 유지한 채 보다 큰 스토리지로 업그레이드 하거나 재설치 없이 윈도우 SSD 마이그레이션을 할 수 있다는 강점이 있는데요. 이 뿐만 아니라 고장나서 액세스 할 수 없는 드라이브의 자료를 새 정상 드라이브로 데이터 옮기기를 하거나 즉각적인 복원을 위한 전체 백업 본 제작 같은 목적으로도 유용하게 활용할 수 있습니다.

따라해보기
프로그램을 실행하면 심플하고 직관적인 인터페이스를 만나 볼 수 있습니다. 눈에 보이는 것만큼이나 쉬워서 처음 해보는 분들도 한 번 따라해보고 나면 이후부터는 어렵지 않게 다룰 수 있을거라 생각합니다.
그럼 윈도우 SSD 마이그레이션을 해볼까요?
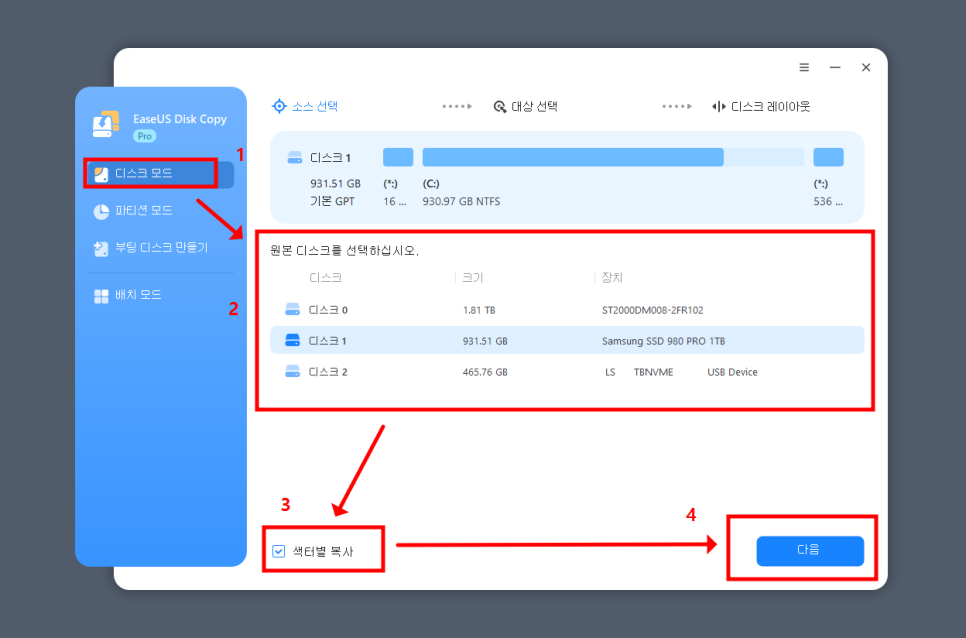
먼저 '디스크 모드' 탭에서 하드디스크 복사할 원본이 있는 저장장치를 선택 후, 좌측 하단의 섹터별 복제 체크박스에 체크를 하고 '다음' 버튼을 눌러줍니다.
여기서 섹터 단위로 해줘야 원본과 완벽히 일치하는 사본을 만들 수 있으니 체크하는 걸 빼먹지 않게 주의하시길 바랍니다.
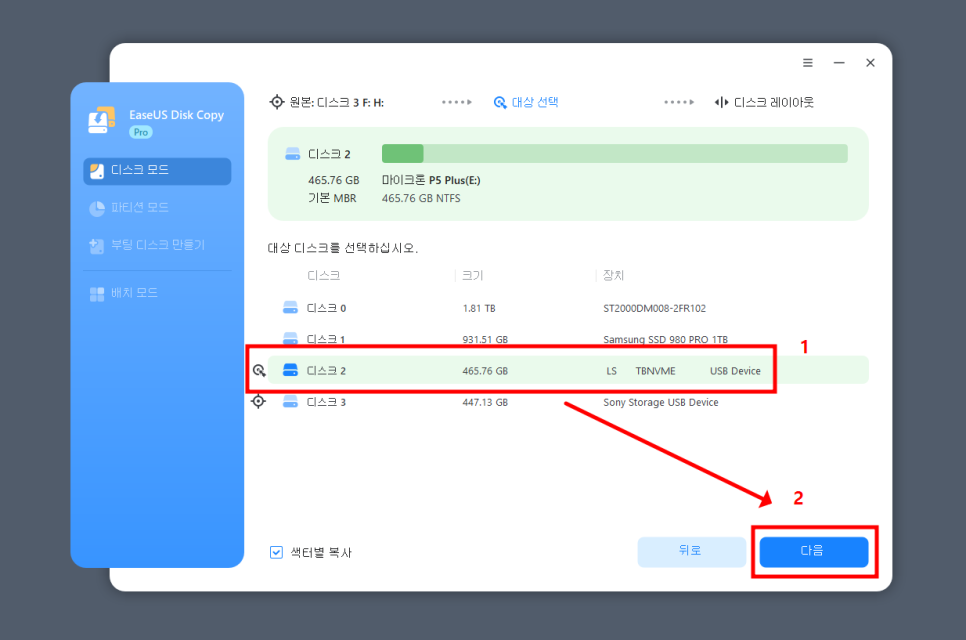
이어서 대상 저장장치를 선택하고 다음을 눌러줍니다. 이때 원본 보다 사본의 용량이 작으면 불안정할 수 있으니 최소 동일하거나 더 큰 용량의 스토리지를 준비해야 합니다.
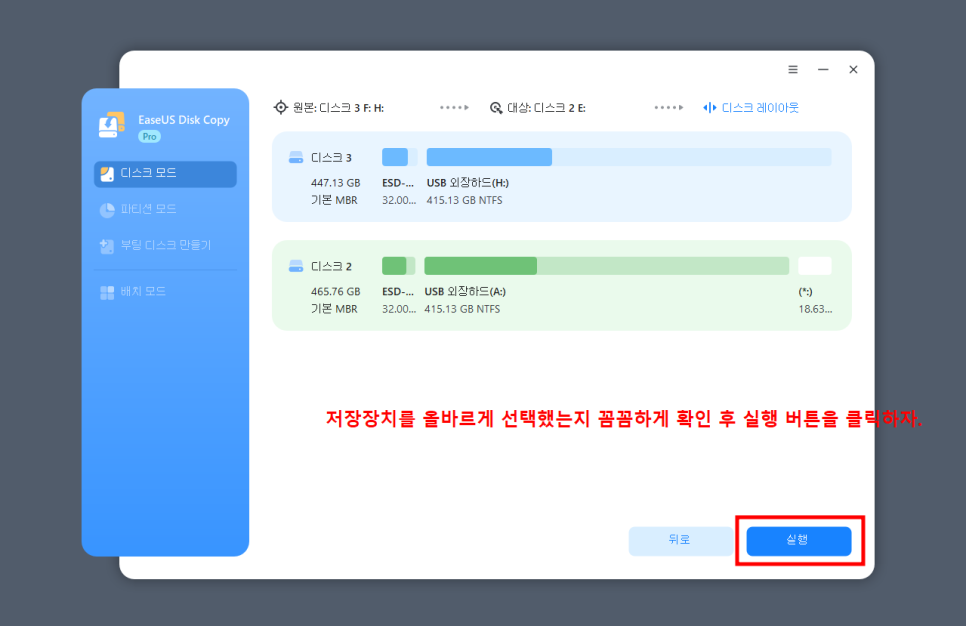
최종적으로 원본과 사본이 저장될 대상 스토리지가 정확하게 선택되었는지 꼼꼼하게 확인하고 실행 버튼을 누르면 하드디스크 복사가 시작됩니다.
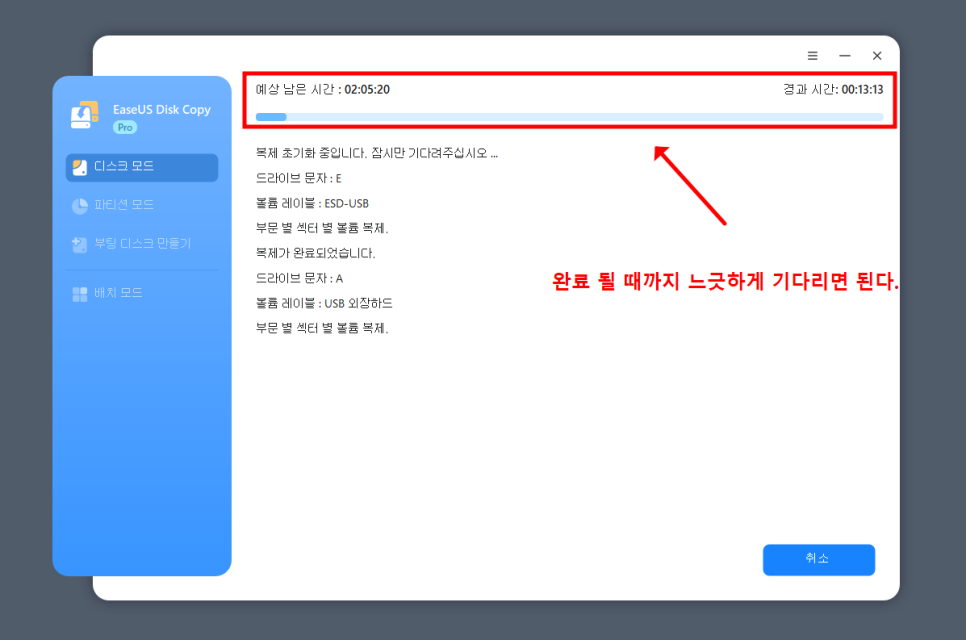
용량 크기나 스토리지 종류에 따라 걸리는 시간은 천차만별이니 완료될 때까지 느긋하게 기다려주면 되겠습니다. 완료된 후에는 물리적으로 스토리지를 교체하거나 부팅 순서를 바꿔주면 끝!
정말 쉽고 간단하죠?
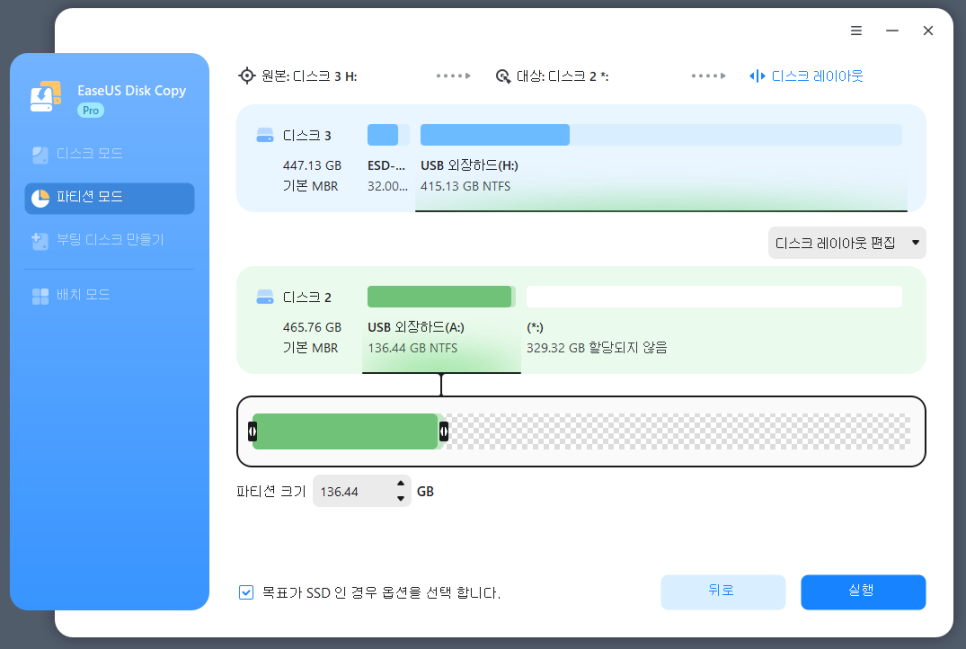
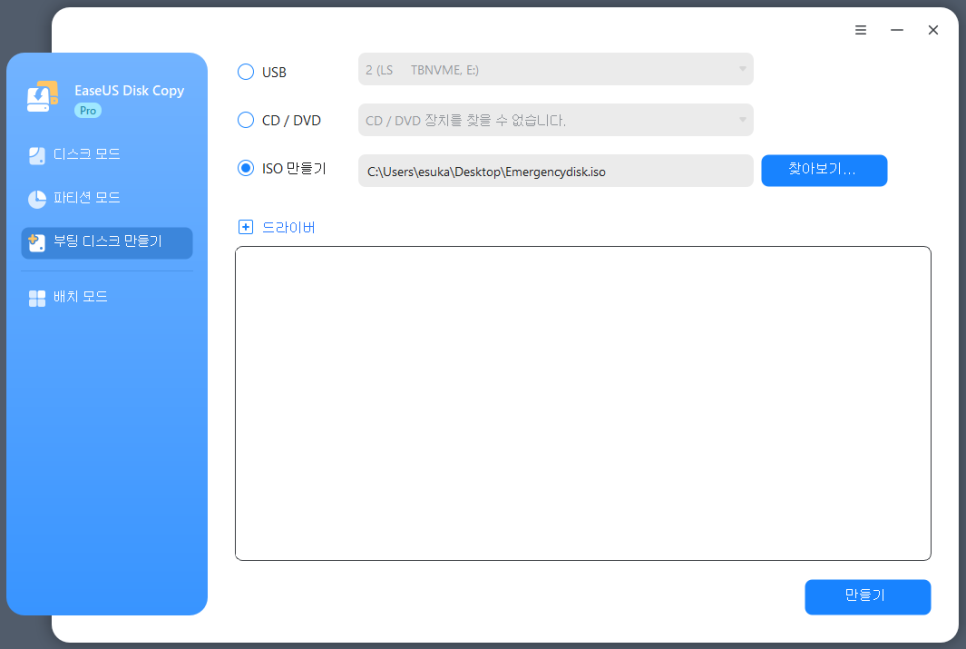
이 외에도 파티션 크기를 자유롭게 설정하여 데이터 옮기기를 할 수 있는 파티션 모드와 OS 없이 컴퓨터를 부팅하거나 OS 충돌, 시스템 오류 등의 문제를 해결하는데 유용하게 활용할 수 있는 USB 메모리, CD/DVD 혹은 IOS로 WinPE 부팅 디스크 만들기 같은 기능들도 지원하고 있습니다.
사실 이 모든게 필수는 아닙니다. 하지만 기본적인 로컬 자료 백업부터 운영체제 재설치처럼 번거롭고 오래 걸리는 작업을 획기적으로 줄일 수 있게 해주는데다가, 똑같은 구성의 PC를 여러 대 세팅할 때, Windows 운영체제를 쓰면서 접할 수 있는 다양한 오류들을 전문가의 도움 없이 셀프로 손쉽게 해결하는데 큰 도움이 될 수 있으니 한 번 써보는 것도 괜찮지 않을까 싶습니다. 그럼 읽어주셔서 감사합니다.